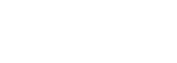Support
At WesTel Systems, it’s our mission to ensure we provide you with as much support as possible. It’s important to us that your experience with any of our services is seamless and smooth. Which is why we’ve created the below table of contents to assist in answering some of the more commonly asked questions we’ve heard in the past.
You will find answers to questions surrounding retransmission fees, TV troubleshooting, programming your remote with your TV, internet troubleshooting, telephone troubleshooting and more! Just scroll down and click the topic that seems closely associated to your question.
If you’ve scanned through our below troubleshooting steps and still have questions, don’t hesitate to contact our local support team so we can help address your needs in a timely manner.
Table of Contents
FAQs Regarding Retransmission Fee
Select a question, below, to see the answer.
A: To cover the expense of this portion of your TV Service.
A: This fee reflects the exact rate we pay to over-the-air broadcasters such as ABC, CBS, NBC and FOX, as mandated by law. While these networks are available for free over-the-air transmission with an antenna, we incur costs to legally carry them through our service. This fee ensures continued access to these essential channels and helps us fulfill our regulatory obligations.
A: We pay a fee for every network delivered to your TV whether you watch it or not.
A: We are required by law to carry these networks.
A: Contact the FCC and Congress.
FCC – Federal Communications Commission
https://www.fcc.gov/media/policy/retransmission-consent
1-888-225-5322 (1-888-CALL FCC)
Federal Communications Commission
445 12th Street, SW
Washington, DC 20554
IOWA RESIDENTS
Sen. Charles E. Grassley
202-224-3744
Senator Joni Ernst
202-224-3254
Rep. Randy Feenstra
202-225-4426
Rep. Zachary Nunn
202-225-5476
NEBRASKA RESIDENTS
Sen. Deb Fischer
202-224-6551
Sen. Pete Ricketts
202-224-4224
Rep. Mike Flood
202-225-4806
Rep. Adrian Smith
202-225-0207
A: It is always good to use your own words. Here are some discussion topics to get you started.
- Support “local choice” by updating our TV rules.
- I want to be able to see how much local TV channels cost and decide for myself which ones I want to pay for.
- I’m paying more than ever before for TV that is free over an antenna.
TV Troubleshooting
If you experience trouble with your tv, before requesting repair, please test your inside equipment. These tests may save you time and money.
- Is the TV plugged into an outlet controlled by a wall switch?
- Is your set-top connected to the cables from the wall? Is your HDMI/AV cable secure to the box and tv?
- Is the problem with your remote control? Check the controls on the TV. Be sure to press the STB button on your remote.
- Are other appliances off due to power outage?
- If the problem is only on one channel, it is likely a temporary station problem.
- The problem could be with your TV if:
- The screen is dark or is lit but does not have snow.
- Popping/cracking heard when the volume is on low.
- If you have no color or loss of sound.
- If the problem is on one TV set only.
- Is the tv on the correct input?
- HDMI 1, 2, 3 or source – which one is the HDMI or AV cable going into on your tv?
- Does your box have power (red light on the front)?
- If no, if you have another set-top box in the house try that power cord on this box to see if it works. If that fixes the problem, call our office and request us to drop off a new power cord for you
- Not getting all your TV channels
- Press the Favorite button (above the #2) and make sure the Subscribed Channels are highlighted
- Closed captioning you want it on or off
- To add or remove closed captioning press # key under the 9
- Are your other services working? Yes – check the ideas above
- No – find your battery back-up that was installed in your house and make sure there is a green light on it – make sure it is plugged in and that a breaker has not been blown to cause there to be no power to that outlet
- Are you seeing on your screen “Press the OK button”?
- This means somehow your remote has gotten into the wrong function
- Press the STB button at the top of your remote.
- Press OK
- Your tv and set-top box should be working correctly now
- This means somehow your remote has gotten into the wrong function
Program Your Remote to Your TV - DVR Remote & Big Button Remote
Program Your Westel Remote To Your TV (DVR Remote)
- Turn on your TV
- With the Westel remote, press TV button once, it will flash once.
- Press & hold SETUP button….TV button will flash once & then 2 quick flashes
- Type 991
- Press POWER button
- Press & release the CH up (CH +) button repeatedly, do this step kind of slowly. Then stop when the TV turns off. Be patient, this may take several minutes to find the correct code.
- Press & hold SETUP button…TV button will flash & then 2 quick flashes
- Press TV button again
- Press & hold SETUP button…TV button will flash once & the 2 quick flashes
- Lock Master Power…press 995, then press POWER, then press TV, then press & hold SETUP button until the TV button flashes twice
- Press STB button
- Press & hold SETUP button…STB button will flash once & then 2 quick flashes
- If you don’t get it programmed the first time, you can start over with the instructions
Big Button Remote (Black)
- Press and Hold the SETUP button until it blinks twice
- Press the TV POWER Key
- Press and hold down the OK/SELECT Key
- Let go of the OK/SELECT Key when the TV turns off.
-
You may also download these instructions.
watchTVEverywhere FAQs
Please remember that watchTVEverywhere can bring TV programs to your computer or mobile device, but it does not include unlimited bandwidth. By utilizing this service, you may incur additional costs from your cellular or broadband provider. Make sure you understand the terms of your service plan prior to use.
Select a question, below, to see the answer.
A: Nothing. At this time, there is no extra cost for watchTVEverywhere so feel free to explore. There is nothing available at this site that will result in an extra cost to you (except overage charges from Internet or cellular service).
A: watchTVEverywhere works anywhere you can receive an Internet signal: inside your house, at the office, shopping mall, hotel, airport, vacation home, etc. Wired connections and in-home WiFi will provide the best quality.
A: Almost all watchTVEverywhere programs are available on PC, laptop, iPad, iPhone and Android phone. Several TV Networks are also now available on Apple TV, Roku, and XBox. However, some TV networks have not made their programs available on all devices. Visit your device’s app store and search by the network name for available applications.
A: Once you are registered, you can watch any watchTVEverywhere program as long as you are a subscriber to that network. For example, you must be an A&E subscriber to watch A&E’s watchTVEverywhere programs. Different networks make different programs available at different times. Each TV network makes their own decision about what to make available on watchTVEverywhere.
A: There is no limit to the number of devices you can use. However, TV networks may limit the number you can use at the same time.
Fiber Internet Troubleshooting
If you have trouble enjoying your Internet, try these troubleshooting tips. Select a tip, below, to learn more.
- Do you have a pop-up blocker on? Some websites will not work if you are blocking pop-up windows.
- After you check all of your settings, it is a good idea to restart your computer. This seems to fix a lot of problems automatically.
- Test your internet connection speeds with this online speed test tool.
- Follow the instructions listed below the speed test tool for best results.
- Reboot your Router.
- If you are still having trouble, call the Internet Help Desk at 866-937-8350 or email at support@WesTelSystems.com
How do I set up WesTel Systems Email on my portable device?
The following instructions are a step by step process to set up your WesTel Systems’ Midlands.net email address on your portable devices. The first set of directions are for those with Apple products, and the second is for those with Android devices.
Select a device, below, to read the directions.
- Tap the settings icon
- Tap on Mail
- Tap on Account
- Tap on Add Account
- Tap on Other
- Tap on Add Mail Account
- Enter this information
- Name: Enter your name as you would like it to appear in the “from” field of your outgoing messages
- Email Address: Enter your full email address (john@midlands.net)
- Password: Enter your email password
- Description: You can add an email description if you would like (WesTel Systems Account)
- Tap Next
- Tap on IMAP tab
- For Incoming Mail Server:
- pop3.midlands.net
- User Name: Enter your email address (john@midlands.net)
- Password: Enter your email password
- For Outgoing Mail Server:
- Host Name: smtp.midlands.net
- User Name: Enter your email (john@midlands.net)
- Password: Enter your email password
- Tap Next
- When the server settings appear, scroll down to Incoming Settings
- Ensure that “Use SSL” is turned on
- Tap on Authentication and select “Password
- Make sure the Incoming Server Port is 993
- Scroll down to Outgoing Mail Server (SMTP) and tap it
- Tap on Primary Server
- Ensure that “Use SSL” is turned on
- Ensure the Server Port is 587
- Tap Done
- Tap Save
- Push the Home button to finish
- From the Home screen, tap the Application button.
- Tap the Email icon.
- If this is the first time you are setting up email on your phone, enter this information
- Your full midlands.net email address (john@midlands.net)
- Your email password
- Choose IMAP for type of account if prompted.
- Tap Next
- If you have setup any email previously on your phone
- Menu button
- tap the Add Account button
- Enter your full midlands.net email address (john@midlands.net)
- Enter your Password
- Choose IMAP for type of account if prompted.
- Tap Next.
- Enter the following Incoming Mail Server information in the spaces provided.
- Username: Enter your email username (john@midlands.net)
- Password: Enter your email account password.
- POP server: Enter pop3.midlands.net.
- Port – Enter 143
- Security type: TLS or START TLS.
- Tap Next.
- Enter the following Outgoing Mail Server information in the spaces provided.
- SMTP server – Enter smtp.midlands.net
- Port – Enter 25
- Security type: TLS or START TLS (accept all certificates)
- Username: Enter your email username (john@midlands.net)
- Password: Enter your email account password.
- Tap Next.
- Tap Finish.
Choose IMAP for type of account if prompted.
Phone Troubleshooting
A: Line Maintenance covers the cost of a service call for a WesTel Systems’ technician to troubleshoot problems with your telephone. This will cover the cost of labor involved in fixing the problem. Line Maintenance does not cover the cost of materials, the installation of customer equipment, or the cost of repairing customer equipment such as phones.
If you experience trouble with your telephone, before requesting repair, please test your inside equipment. These tests may save you time and money.
You may want to add line maintenance to your service for a fee. If the trouble is found to be with your inside wiring or equipment, you may be charged for the service call.
Step #1: Are your phones hung up properly?
Step #2: Are you having problems with more than one phone?
Step #3: Try unplugging all phones, answering machines or other devices plugged into telephone jacks in your house. Do you have an answering machine or cordless phone? Be sure to unplug all phones both at the electrical outlet and at the phone jack. When all phones are unplugged, plug them back in one at a time to check for dial tone. Try the phone in a different telephone jack.
If you have tried all of the above steps and it still does not work, please keep in mind the problem could be the phone itself. If possible try a different phone and repeat step 3.